sai如何同时移动多个层? sai同时移动多个层的教程!
在sai软件中绘画作品时,为了方便后期修改,每个区域都是专门在不同的图层中绘制的,如果后期某个部分出现问题,也方便修改。本期分享sai如何同时移动多个图层。以下是细节。
Sai同时移动多个图层教程:
1.打开sai软件,点击界面顶部的“文件”选项,在弹出的下拉框中点击“新建”选项,新建一个大小合适的画布;
2.接下来新建一个图层,在画布中绘制观景塔的下部,继续新建图层,绘制观景塔的中间区域。照此步骤,直到画出观景塔的线稿;
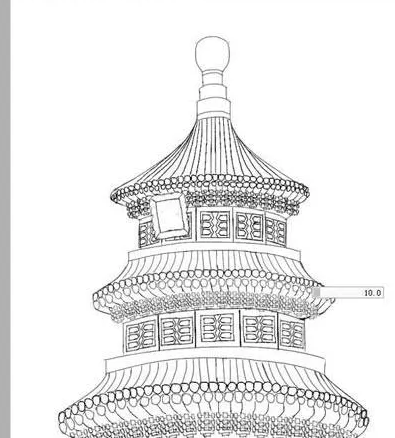
3.接下来,我们开始移动多个图层的操作,首先在图层面板中选择一个图层,然后继续选择其他需要移动的图层。可以点击眼睛下方的方框,选择后会出现一个小红圈;
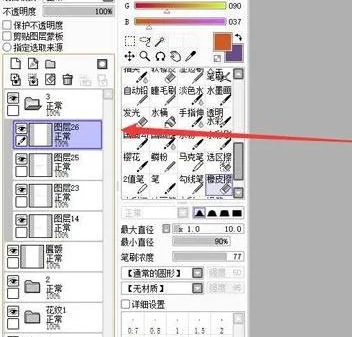
4.选择完成后,按“Ctrl T”快捷键,画布中会出现一个复选框。用鼠标左键拖动复选框来移动图形。将图形移动到适当位置后,按键盘上的“Enter”键完成操作。
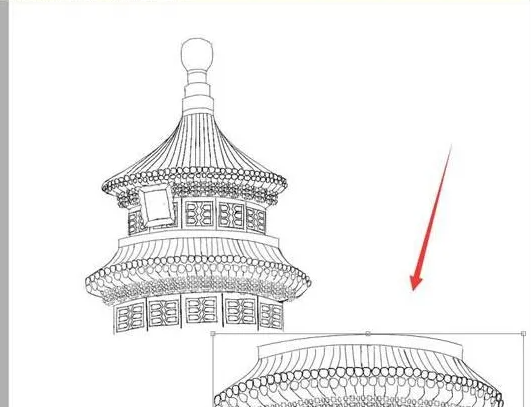
总结:
打开sai软件,新建一个画布,在画布上画一个线稿,尽可能详细的划分图层,然后选中要移动的图层,按住“Ctrl T”快捷键,这时画布上会出现一个复选框,用鼠标左键拖动图形到合适的位置,然后回车。
以上是“sai如何同时移动多个层?”由古风插画网编辑分享。Sai教程同时移动多个图层!“相关内容。希望以上内容能对各位朋友有所帮助。下次见~
